Windows 10 mang đến cho bạn nhiều lựa chọn sao lưu và phục hồi nhằm bảo vệ hệ thống trong trường hợp khẩn cấp nhưng không phải ai cũng nắm rõ.
Chính vì lý do đó mà bài viết sau sẽ giúp bạn có những cái nhìn rõ hơn về những lựa chọn này, từ đó đưa ra giải pháp bảo vệ hệ thống một cách tối ưu nhất.
File History
Được giới thiệu lần đầu tiên trong Windows 8, công cụ này lại xuất hiện trong Windows 10. Nó vẫn được xem là lựa chọn hữu dụng cho việc sao lưu. Đó là lý do tại sao File History được tích hợp vào cả ứng dụng Settings mới lẫn Control Panel cũ, trong khi tính năng Backup của Windows 7 chỉ tồn tại trong Control Panel. Tính năng này là khá hạn chế khi nó chỉ sao lưu các tập tin nằm trong thư viện tài khoản người dùng.
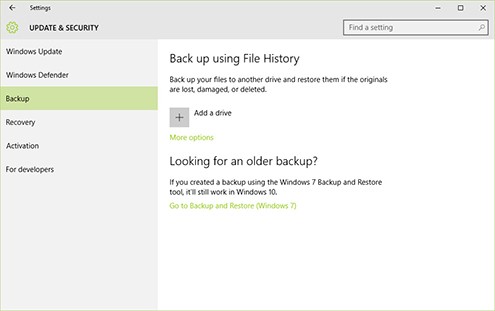
File History là một tính năng đã có mặt trên Windows 8, cũng đã được đưa vào Windows 10
Khi đã đảm bảo các yêu cầu, Windows có thể tự động tạo ra các bản sao lưu của các tập tin. Bạn có thể sử dụng nó để khôi phục lại tất cả các tập tin nếu bị mất chúng, hoặc khôi phục lại một tập tin duy nhất cũng như quay trở lại phiên bản cũ của tập tin đó.
Backup and Restore (Windows 7)
Microsoft cũng đã bổ sung tính năng Backup and Restore cũ có trong Windows 7 vào Windows 10. Mặc dù nó vẫn xuất hiện trong Windows 8, nhưng Microsoft đã gỡ bỏ nó trong Windows 8.1. Nó còn có tên gọi khác là Windows Backup. Công cụ này cho phép bạn khôi phục lại bất kỳ bản sao lưu cũ của Windows 7 trên máy tính Windows 10.
Nhưng bạn cũng có thể sử dụng nó để sao lưu máy tính Windows 10 một cách tương tự như những gì đã làm với Windows 7. Không giống như các giải pháp sao lưu mới như History File, bạn có thể sử dụng Windows Backup để dễ dàng tạo ra một bản sao lưu tất cả mọi thứ trên ổ cứng của bạn.
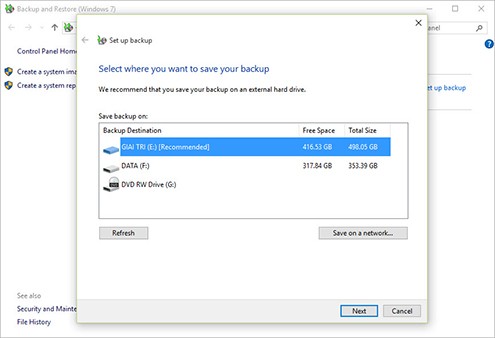
Công cụ sao lưu của Windows 10 giúp bạn dễ dàng tạo bản sao lưu để khôi phục lại sau này
Bạn sẽ tìm thấy công cụ này trong Control Panel, chỉ cần tìm kiếm với từ khóa backup trong giao diện Settings là bạn có thể tìm thấy nó.
OneDrive
OneDrive có thể không thực sự là một giải pháp sao lưu truyền thống, nhưng nó tích hợp sẵn trong Windows. Các tập tin mà bạn lưu trữ trong OneDrive sẽ được lưu trữ trong tài khoản OneDrive trực tuyến để bạn có thể truy cập chúng trên các thiết bị khác nhau.
Nếu bạn làm mới Windows, hay sử dụng Windows trên một thiết bị khác, chỉ cần đăng nhập vào tài khoản Microsoft và tất cả các tập tin OneDrive của bạn sẽ có sẵn trong File Explorer.
Reset This PC
Thay vì dựa vào các bản sao lưu hệ thống, hầu hết mọi người chỉ nên sử dụng tính năng “Reset This PC” để khôi phục máy tính của bạn về trạng thái hệ điều hành mặc định. Điều này cũng sẽ là lựa chọn cần thiết để bạn không bao giờ phải cài đặt Windows lại từ đầu bằng một đĩa DVD hoặc ổ đĩa USB. Chỉ cần cho Windows thiết lập máy tính của bạn lại từ đầu, và nó sẽ quay trở lại với thiết lập mặc định.
Trong Windows 8, người dùng sẽ có tùy chọn Refresh this PC và Reset this PC. Trong Windows 10, nó chỉ tồn tại tùy chọn Reset This PC duy nhất. Bạn chỉ cần mở ứng dụng Settings > Update & security > Recovery, sau đó click vào nút Get started dưới mục Reset this PC.
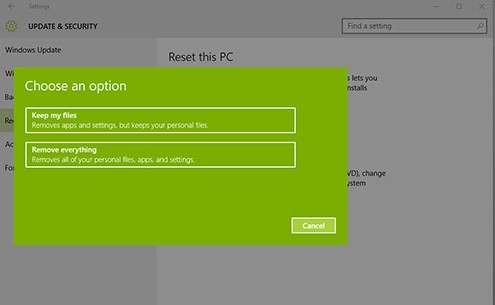
Windows 10 cho phép bạn đưa máy tính trở về trạng thái ban đầu, giống như làm mới hệ thống
Bạn có thể nói Windows giữ các tập tin người dùng của mình và thiết lập lại hệ điều hành (làm mới) với các chương trình cài đặt mặc định, có nghĩa nó sẽ loại bỏ tất cả mọi thứ. Nếu bạn loại bỏ tất cả mọi thứ, bạn có thể cho phép Windows xóa an toàn ổ đĩa, điều mà bạn nên làm trước khi muốn mang cho người khác một máy tính Windows 10 hoặc bất kỳ thiết bị nào khác.
Kiên Trung
theo Công lý