Như chúng ta đã biết, sự “ra đời” của Windows 8 đã kéo theo khá nhiều thay đổi trong cách thức quản lý và làm việc của nhiều người. Về mặt kỹ thuật, Windows 8 đã được tích hợp sẵn tính năng quản lý quá trình ảo hóa của Microsoft và Hypervisor cho những người dùng có kinh nghiệm, do vậy họ sẽ không cần phải chuyển qua Windows 8 Server để sử dụng Hyper-V client.
Như chúng ta đã biết, sự “ra đời” của Windows 8 đã kéo theo khá nhiều thay đổi trong cách thức quản lý và làm việc của nhiều người. Về mặt kỹ thuật, Windows 8 đã được tích hợp sẵn tính năng quản lý quá trình ảo hóa của Microsoft và Hypervisor cho những người dùng có kinh nghiệm, do vậy họ sẽ không cần phải chuyển qua Windows 8 Server để sử dụng Hyper-V client.
Nếu bạn chưa “tiếp xúc” nhiều với khái niệm Hyper-V (hay còn gọi là Viridian, hiểu theo cách đơn giản là 1 nền tảng công nghệ ảo hóa dựa trên hệ thống phần cứng có sẵn để sử dụng nhiều hệ điều hành khác nhau trên 1 máy chủ cố định), được xây dựng trên các hệ thống hỗ trợ ảo hóa x86 – 64 dựa trên kiến trúc của hệ điều hành, đã được tích hợp sẵn trong Windows Server 2008. Windows 8 Hyper-V client còn hỗ trợ thêm 1 tính năng khác nữa không có trong Window Server 2008 R2, đó là lựa chọn Sleep hoặc Hibernate. Phiên bản Developer Build gần đây nhất của Windows 8 x64 đi cùng với Hyper-V, nhưng đã bị tắt bỏ sẵn ở chế độ mặc định. Trong bài viết dưới đây, chúng tôi sẽ hướng dẫn các bạn một số thao tác cơ bản để kích hoạt cả 2 chức năng Hyper-V Core và Management Tools từ Control Panel.
Trước tiên, các bạn mở Metro Control Panel, tại cửa sổ bên trái là tùy chọn More Settings, sau đó là Program and Features:
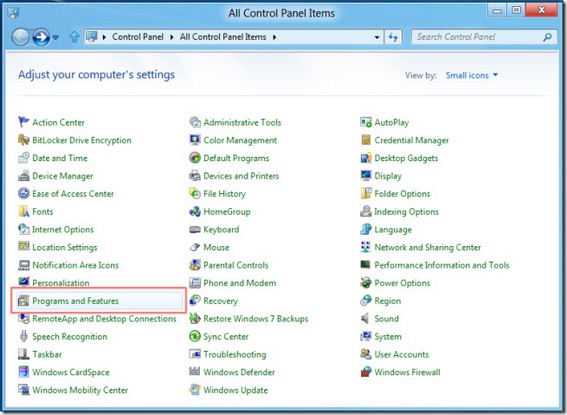
Bảng điều khiển Program and Features hiển thị, nhấn Turn Windows features on or off ở phía bên trái, các bạn tìm và đánh dấu check vào ô Hyper-V, mở rộng thêm phần Hyper-V Core và Hyper-V Management Tools như hình dưới:
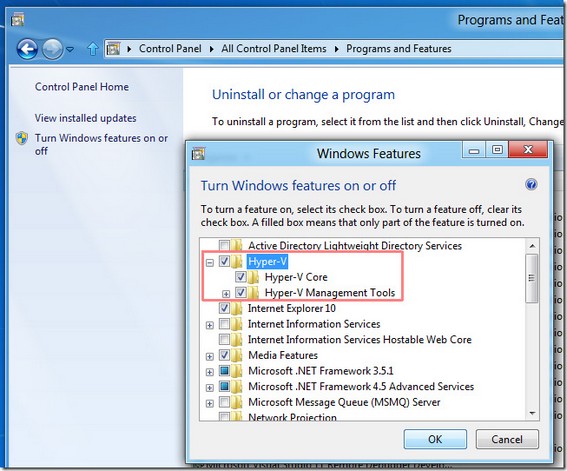
Sau đó, Windows 8 sẽ tiến hành cài đặt và áp dụng các sự thay đổi này, yêu cầu người dùng khởi động lại hệ thống. Các bạn chọn Restart Now:
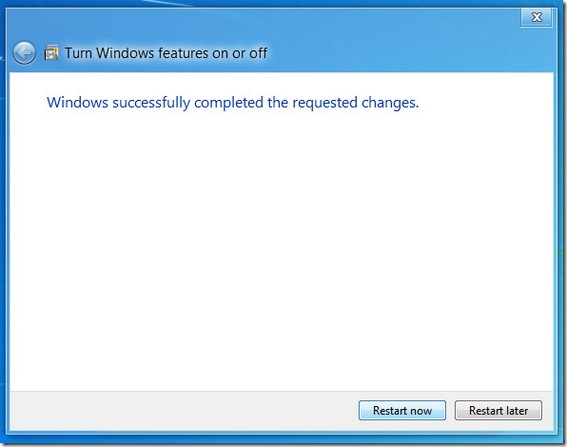
Sau khi Windows khởi động, chúng ta sẽ thấy shortcut của Hyper-V Virtual Machine Connection và Hyper-V Manager trên màn hình Metro Start:
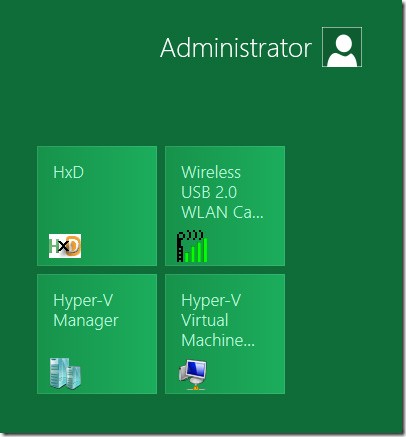
Vậy là chúng ta đã hoàn tất quá trình kích hoạt Hyper-V Manager trong Windows 8, kể từ thời điểm này, việc import và sử dụng Virtual Machine từ các thiết bị lưu trữ bên ngoài hoặc tạo mới từ đầu đã trở nên đơn giản hơn rất nhiều:
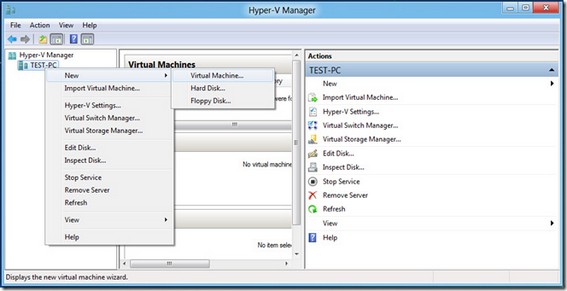
Chúc các bạn thành công!
|
T.Anh
theo Quan tri mang, AddictiveTips |